Videokonferenz
Rufen uns an und wir erklären über eine Videokonferenz direkt an deinem PC wie der Designer funktioniert.
Telefon 06187-7025
Hilfe

Hier findest du für dein Problem einen Frage- und Antwortkatalog
Hauptsächlich wird hier das Designer-Tool behandelt. Alle anderen Funktionen wie Warenkorb und sonstige Onlinefunktionen sind selbsterklärend. Die Fragen sind nach bestimmten Themenbereichen aufgelistet, um so schneller deine Problemstellung zu beantworten. Wenn dieser Fragekatalog dir nicht weiterhelfen konnte, zögere bitte nicht uns per Mail zu kontaktieren. info@privatwelt24.de Zu den Pflegehinweisen für Textilien Hinweise zu Versand und Zahlungsweisen
Textwerkzeug
Du musst bei der Outline-Funktion immer eine Farbe anlegen. Standard beim ersten Klicken ist „transparent“. Die Größe der Umrisslinie kann aber trotz Transparenz eingestellt werden. Das Tool merkt sich den Wert und die Farbe kann nachträglich geändert werden.
Es gibt zwei Möglichkeiten einzelne Textfelder die z.B. untereinander stehen zu zentrieren, links oder rechts auszurichten.
- Möglichkeit
Wenn du ein oder mehrere Textfelder auf der Gestaltungsfläche ausrichten möchtest, benutze das Elementposition-Werkzeug in der rechten oberen Werkzeugleiste.

Hierbei können einzelne Elemente oder auch mehrere Elemente mit der >Shifttaste und Klick< angewählt werden. - Möglichkeit
Du kannst mehrere Elemente miteinander ausrichten, indem du sie per >Shifttaste und Klick< anwählst und dann mit einem Rechtsklick das Menü hierfür aufrufst. Weitere Funktionen wie Duplizieren, Löschen etc. können hier ausgeführt werden.
Indem du unten in der linken Werkzeugleiste das Ebenensymbol auswählst und die einzelnen Elemente nach oben oder unten schiebst. Wenn der Textrahmen ausgewählt ist kann dieser auch per Rechtsklick und dann mit den aufgeführten Befehlen in der Liste nach vorne oder hinten verschoben werden.

Ebenensymbol
Bilder / Motive
Gehe auf Cliparts und dann im Menü auf Hintergründe. Hier findest du eine grünes Quadrat (Fläche). Wenn du darauf klickst erscheint sie in deinem Design und du kannst in der linken oberen Ecke mit dem kleinen grünen Farbsymbol die Farbe nach Wunsch ändern. Die Größe lässt sich über die Punktanfasser ändern.
Weil sich nur die vektorisierten Motive einfärben lassen. Alle Bildmotive die als Pixeldatei oder Bilddatei abgelegt sind lassen sich nicht in der Farbe verändern. Probier es bei deinem Motiv einfach aus.
Es gibt zwei Möglichkeiten einzelne Textfelder die z.B. untereinander stehen zu zentrieren, links oder rechts auszurichten.
- Möglichkeit
Wenn du ein oder mehrere Textfelder auf der Gestaltungsfläche ausrichten möchtest, benutze das Elementposition-Werkzeug in der rechten oberen Werkzeugleiste.

Hierbei können einzelne Elemente oder auch mehrere Elemente mit der >Shifttaste und Klick< angewählt werden. - Möglichkeit
Du kannst mehrere Elemente miteinander ausrichten, indem du sie per >Shifttaste und Klick< anwählst und dann mit einem Rechtsklick das Menü hierfür aufrufst. Weitere Funktionen wie Duplizieren, Löschen etc. können hier ausgeführt werden.
Indem du unten in der linken Werkzeugleiste das Ebenensymbol auswählst und die einzelnen Elemente nach oben oder unten schiebst. Wenn das Motiv ausgewählt ist kann es auch per Rechtsklick und dann mit den aufgeführten Befehlen in der Liste nach vorne oder hinten verschoben werden.

Ebenensymbol
Allgemeine Fragen
Ja, das geht. So lange der Artikel noch nicht in Produktion ist kannst du dein Design nachträglich ändern.
Auch wenn du dich als Gast angemeldet hast.
Einfach auf die zugesendete Mail „Deine Bestellung bei privatwelt24….“ gehen
und unter dem Produkt auf „Edit design“ gehen.
Die Bearbeitungsseite wird wieder aufgemacht.
Nach der Bearbeitung einfach rechts oben auf „weiter zur Bestellung“ gehen.
Danach kommt dieses Anmeldeformular mit deiner Bestellnummer.
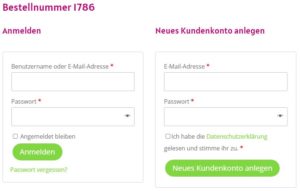
ACHTUNG! Du brauchst dich nicht mehr anmelden oder gar den Bezahlvorgang starten.
Das war’s.
Bitte anschließend per Mail/Telefon eine kurze Bestätigung der Änderung durchgeben.
Mann kennt es, Stunden an einer Sache gearbeitet und dann ist plötzlich aus undefinierbarem Grund alles weg.
Unser Designer speichert zwar alle Schritte, auch wenn man später die Seite wieder aufruft, aber sicher ist sicher.
Im Designer, also auf der Gestaltungsebene, hast du die Möglichkeit dein aktuelles Design auf deiner Festplatte abzulegen.
Hierzu gehst du einfach links oben auf Datei und dann auf Export Design.
Es wird eine Datei namens design.json auf dein Computer heruntergeladen. Diese Datei befindet sich unter Windows in dem Download-Ordner.
Wenn der Supergau eingetreten ist, lässt sich diese Datei wieder in unserem Designer unter Datei > Import Design laden.
Achtung: Spätere Änderungen nach dem Exportzeitpunkt dieser Datei sind nicht enthalten.
Du hat den Artikel „GLASDEKORFOLIE, MILCHGLASFOLIE….“ aufgerufen. Hier findest du zwei Button „Hochformat“ und „Querformat“, „Breite und Höhe“. Hier gibst du das Scheibenmaß deines Fensters von Gummi zu Gummi ein und ob das Fenster Hochformat oder Querformat ist. Die Werte werden in cm (Millimeter mit Komma) eingegeben.
Mit dem Button „Start Design“ kommst du in den Designer. Hier erscheint eine schwarze Fläche die das Fenstermaß darstellt. In der linken Menüleiste findest du „Cliparts“ mit „Glasdekor-Motive“. Hier stehen diverse Motive sowie ein Quadrat zur Verfügung. Die Motive werden durch anklicken auf die Fensterfläche geschoben.
Das Quadrat ist die Grundfläche der Glasdekorfolie und kann auf das Fenster angepasst werden. Zum Beispiel wenn du das Fenster nur 2/3 folieren möchtest sodass oben noch offen bleibt.
Auf diese Grundfläche kannst du jetzt nach belieben Motive oder Verlaufsstreifen auf die gleiche Weise einsetzen. Wenn z.B. hierbei ein Rankenmuster über die 2/3 Fläche gezogen wird, sieht das so aus:
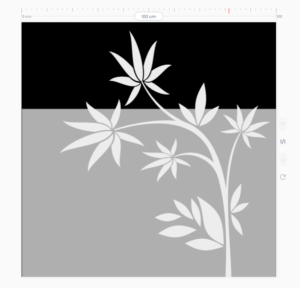
Hierbei werden die unteren Blüten/Äste aus der Grundfläche ausgeschnitten und die oberen bleiben nur auf der Scheibe stehen.
Das Endresultat sieht dann so aus:

Videoanleitungen
...kleine Videos die dir viel Zeit sparen.Textbearbeitung „basics“
Grundlegende Texteinstellungen wie Schriftgröße, Schriftart, Farbe, Ausrichtung etc. Teilweise mit rechter Maustaste
Textbearbeitung Teil 2
Textzeilen drehen, spiegeln und Transparenzen einstellen. Teilweise mit rechter Maustaste